Pay your Credit Card
Mastering Credit Card Payments with First Citizens Online Banking Managing your credit card payments has never been easier with First Citizens Online Banking! Say goodbye to the hassle of in-branch transactions and enjoy the convenience of making real-time payments from the comfort of your home or on the go. Follow our simple step-by-step guide below to ensure a seamless experience when paying your credit card online.
Blog posts
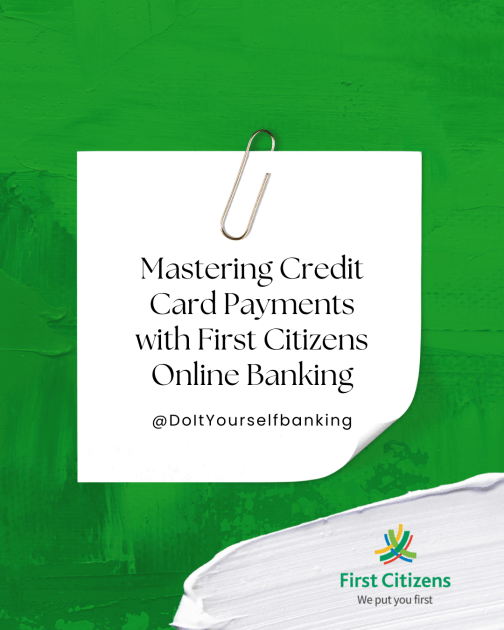
There are several options available to you to ensure your Credit Card payment can be easily made. See below:
First Citizens Online Banking – Payments made via this medium are available on your Credit Card immediately
You must first add your First Citizens Credit Card as a Standard Payee via the following selections (insert Hyperlink above How To Easy Banking Add Payee):
- My Payments > Manage Payees > Add Payee > Standard Payee Information
- Scroll down to and select ‘First Citizens Visa or Mastercard’.
- Enter the Card number in the area provided (Account, Credit Card or Policy Number with Payee); spaces and/or dashes are not required.
- Click Submit
- Answer your security question displayed
- Once entered correctly, the success screen will be displayed confirming that your card was successfully added as a payee.
NB: It is important that you ensure that the correct Credit Card number is entered during this process.
Once you have successfully added your Credit Card as a Payee you can now transfer funds to the card via the ‘My Payments’ tab. For guidance with Online Banking Payments click here.(Hyperlink: Making-a-credit-card-payment.pdf)
First Citizens Mobile Banking Application – Payments made via this medium are available on your Credit Card immediately
Your First Citizens Credit Card must first be added as a Payee on the Mobile App via the following selections:
- Login and select the ‘Payee Management’ option via the dashboard icon to the top right of the screen.
- Select the ‘Add Payee’ icon on the bottom left of the screen
- Select the ‘Standard Payee’ option
- Scroll to and select the ‘First Citizens Visa or Mastercard’ Group at the bottom of the screen.
- Enter the card number and select the green arrow
- Enter the ‘Account Holder’ Name and select the green arrow
- Enter ‘Remarks’ (optional) otherwise select ‘Skip’
- Select ‘Add Payee’
- Answer the security question displayed and select the green arrow.
- Once entered correctly, the success screen will be displayed confirming that your card was successfully added as a payee.
Congratulations!!! You can now transfer funds to your card via the ‘New Transfer’ tab or follow the below steps:
- Click on the “Dashboard” icon located on the top right corner of your screen
- Select “Cards” – The CREDIT option located to the top of your screen is highlighted by default and all credit cards are displayed
- Select the card number (only the last 4 digits are displayed) to display your card’s ‘Summary’ details
- Select the arrow under the Statement Date and Payment Due Date
- Select the ‘Pay Bill’ tab and follow the steps displayed to complete your payment.
ATM Deposit
To pay your Credit Card at the ATM simply follow the steps below:
- Insert your card into the ATM or tap your card over the contactless icon
- Input your card PIN
- Select the Deposit option, choose Cash or Cheque deposit and follow the steps below:
(Table details to be retrieved from Mobile Banking App FAQs – Trinidad and Tobago)
Fast Deposit
To pay your Credit Card via the Fast Deposit Service simply follow the steps below:
- Complete all fields on the deposit envelope
- Place the deposits in the deposit envelope (cheques must be signed and an account number indicated at the back of each cheque before depositing)
- Tear off the customer’s record
- Insert the deposit envelope and your customer record in their respective areas of the Fast Deposit bin at the same time (the envelope and receipt will be stamped simultaneously)
Standing Order Payment
Online Banking
You can set up your Standing Order independently via your Online Banking. This gives you more control and flexibility over the deduction amounts and frequency. However, do ensure that at least your minimum payment is made before the payment due date:
- Log into Online Banking via the URL wpvip-firstcitizensgroup-com-preprod.go-vip.net
- Click the “My Payments” main tab and select “Standard Payee Payments”
- Enter the required details as displayed
Request Standing Order Set Up
On your request, a Standing Order can be created to automatically deduct a statutory amount or the card’s monthly minimum payment amount from your First Citizens Account and apply it to your Credit Card.
- For new or prospective cardholders, this can be requested at the point of applying for the Credit Card.
- For existing customers, send a Secure Message by clicking the “My Messages” main tab and select “Send New Message” requesting a deduction of the minimum or full outstanding balance from your personal account on a specific date. (the 28th monthly is recommended)
- You can also visit any conveniently located First Citizens Branch and a
Customer Service Representative will assist you.
How to Pay Your Credit Card Online in 5 Easy Steps
Step 1: Log into Online Banking
Head over to First Citizens Online Banking and enter your User ID and password to securely access your account. Remember, your User ID is the same as your Customer Information File (CIF) number.
Once logged in, follow these steps:
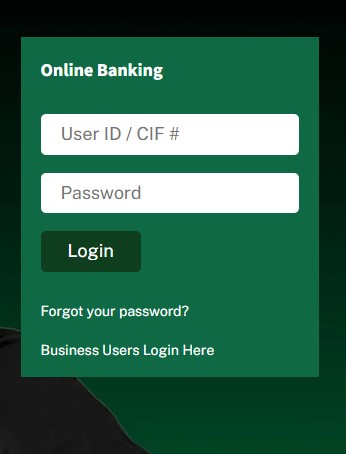
Step 2: Navigate to the Payments Section
- Click on the “My Payments” tab.
- From the drop-down menu, select “Payments.”
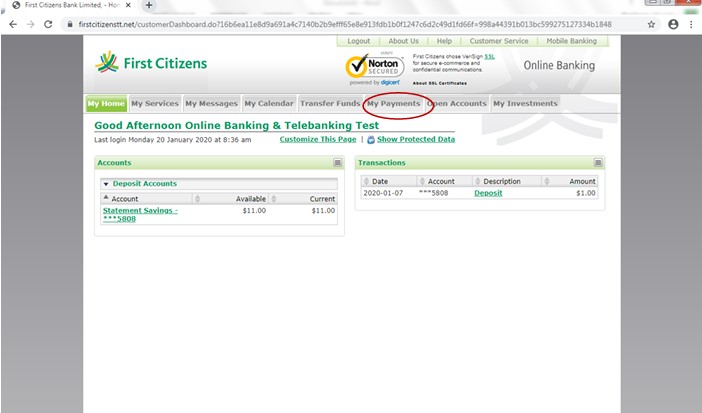
Step 3: Enter Your Payment Details
Before proceeding, ensure that your Credit Card is added as a Payee. Then, complete the payment screen by providing the following details:
- Enter your four-digit transaction PIN.
- Input the amount you wish to pay (including dollars and cents).
- Select the account you want to debit.
- Choose your Credit Card number.
- (Optional) Add a brief description for your reference.
- Click “Submit.”
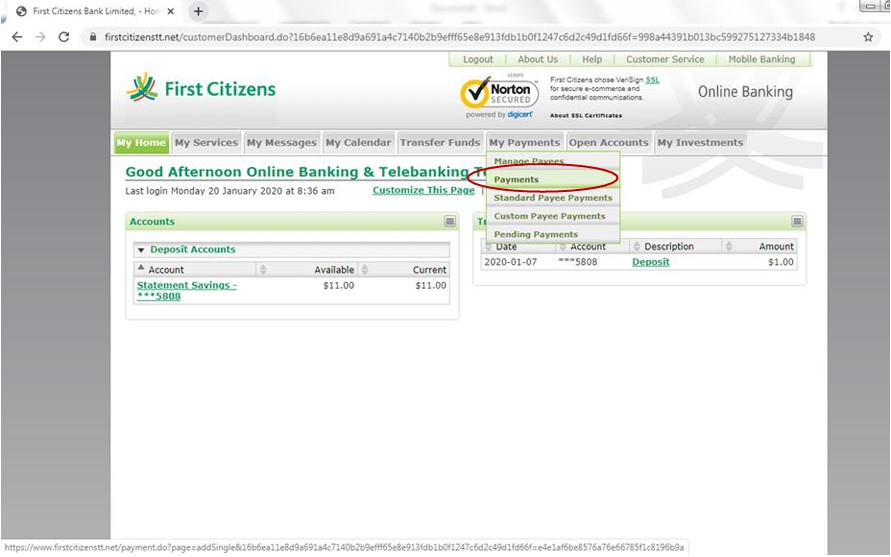
Step 4: Review and Confirm Your Payment
A transaction summary will appear, displaying all payment details. Verify that the information is accurate, then click “Submit” to complete the payment.
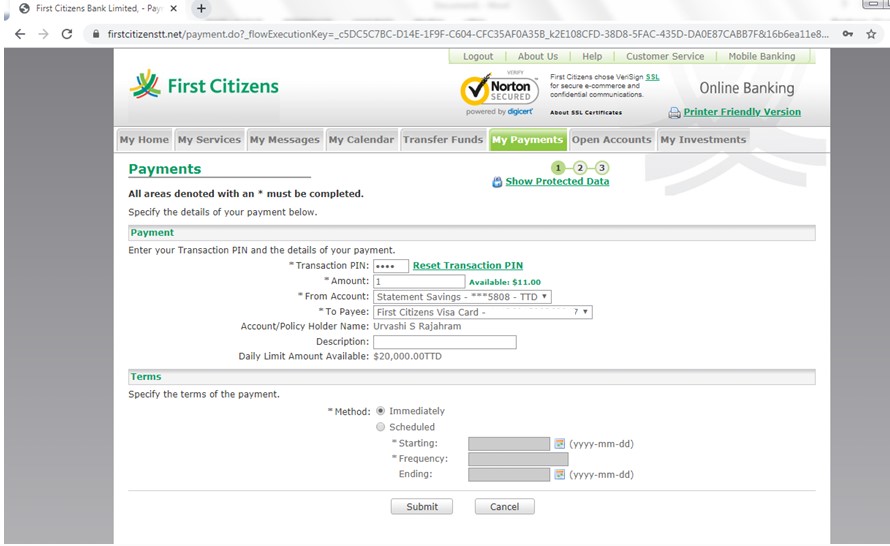
Step 5: Payment Confirmation
Once the payment is successful, you will receive a confirmation message on your screen. Your payment will be processed in real time, and the updated balance will reflect immediately in your credit card account.
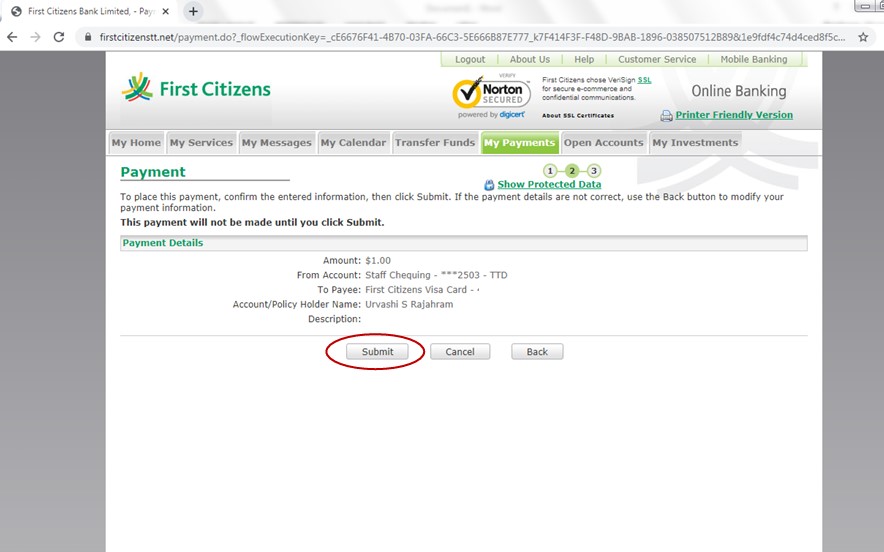
Checking Your Available Credit Card Balance
Please note, a payment made to your Credit Card account is real-time and is reflected on your credit card account. To view your available credit card balance:
- Click the “My Home” tab.
- Select “Account List.”
- Locate and click on your Credit Card account number.
- A summary screen will appear with your account details.
- Click on “Click here for Real-Time Available to Spend.”
- Your updated real-time Credit Card balance will be displayed.
Need Assistance?
At First Citizens, we’re here to support you every step of the way. If you have any questions or encounter any issues, feel free to reach out to us via: 📩 Secure Message through Online Banking
📧 Email: channelsupport@firstcitizenstt.com
💬 Web Chat (available daily from 6 AM to 10 PM)
Managing your credit card has never been this easy! Log in today and take control of your finances effortlessly with First Citizens Online Banking. 💳💻