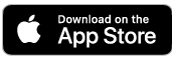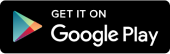Mobile Banking
Bank securely from your Mobile device anytime, anywhere!
Mobile Banking App Upgraded to better serve you!
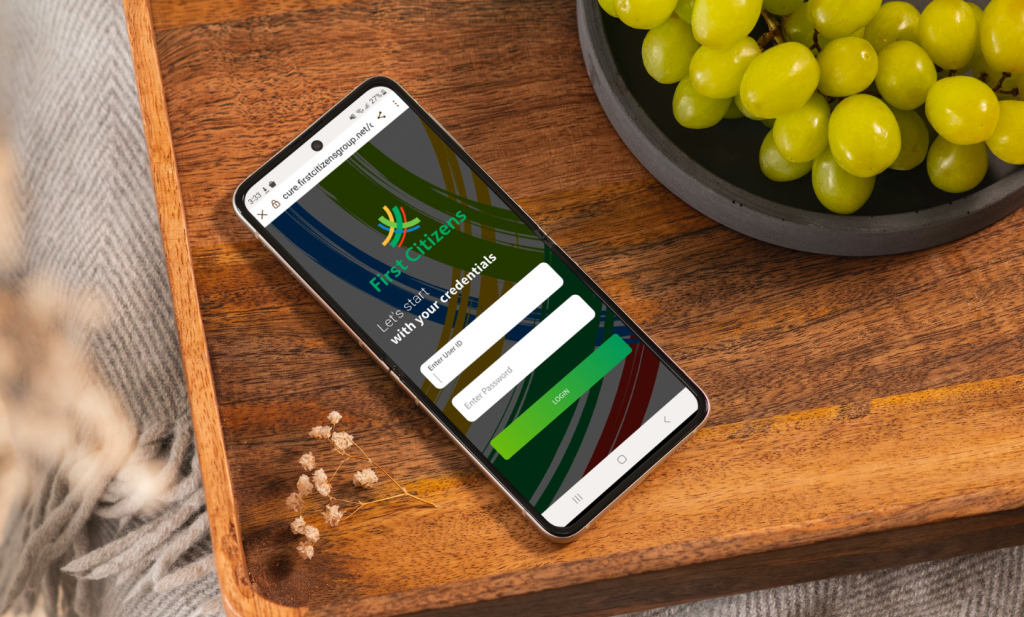
Mobile Banking App features designed to make your banking easier, faster and more convenient.
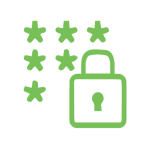
Face ID, Fingerprint and 6 Digit PIN
Secure your accounts by setting up a 6-digit unique PIN or use the biometric function (Face ID or Fingerprint) to login easily.

View Real-time Account Balances
Check your account balances, credit card balances, and investment accounts in real-time, anytime, anywhere
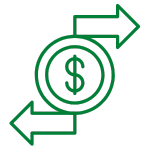
Bill Payment and Transfer Funds
Banking made easy with our mobile app! Pay your utility bills and credit card(s) on time, transfer funds to other First Citizens accounts or other banks, and schedule payments hassle-free.
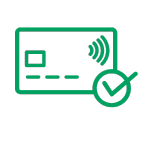
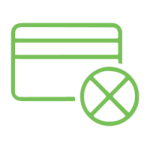
Debit and Credit Card Controls
Activate, block/unblock cards or request card replacements and PIN changes directly from the app
Place temporary or permanent holds on your debit or credit cards
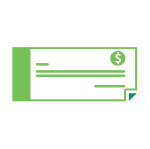
Cheque Management
Request stops on cheques or reorder cheque books for collection at any First Citizens Branch or via TTPOST delivery.

View Investments
Access your investment accounts to view your Bonds, Local Equity or Managed Portfolio straight from the app.
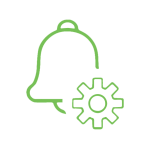
Alerts Management
Receive new security alerts such as email and mobile number changes as well as push notifications to your mobile device.
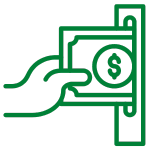
ATM and Branch Locator
Locate a First Citizens Branch or ATM nearest to you
Dispute Management
You can easily submit Credit Card Disputes directly from the Mobile Banking App
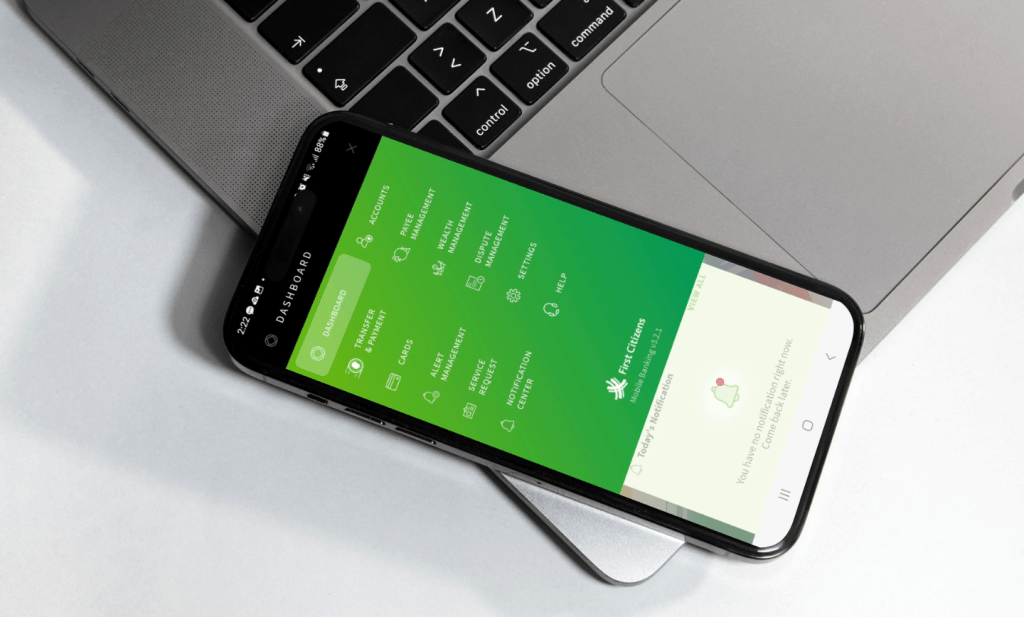
Mobile Banking FAQs
1. What kind of mobile device is required for this service?
The mobile device required for this service must have internet access with web browsing functionality.
2. Are there fees to use the First Citizens Mobile App?
There are no fees to use the First Citizens Mobile App.
3. Do I have to be enrolled in First Citizens Online Banking to use the First Citizens Mobile App?
Yes, you must be enrolled in First Citizens Online Banking to access account information and perform banking transactions through First Citizens Mobile app. If you’re not enrolled in Online Banking, from your computer simply click the “Sign Up” option, to request Online Banking.
4. Do I use the same User ID and Password for my First Citizens Mobile App that I use for Online Banking?
Yes, and if you’re not enrolled in Online Banking, from your computer simply click the “Sign Up” option, to request Online Banking.
- The First Citizens Mobile Privacy Policy (“Policy”) applies to users of the First Citizens Mobile Banking Application (“App.”) through First Citizens Bank Limited. The term “First Citizens”, “Bank” or “we”, “us” or “our(s)” in any mobile banking application we own and control and in this Policy refers to First Citizens Bank Limited and our affiliates.
- Google Play and the Google Play logo are trademarks of Google LLC.
- To successfully register for the First Citizens Mobile Banking App, you must be registered for First Citizens Online Banking. Not registered, click here to begin the process.
- If you require further assistance to install the First Citizens Mobile Banking App, you can send us a Secure Message within Online Banking by clicking the “My Messages” tab and select “Send New Message” or email us at channelsupport@firstcitizenstt.com and one of our customer service representatives will contact you.
- Please be advised that you may be required to uninstall the previous app and upload the upgraded app to access the new features.